

Position the cursor in the Word document where you want to generate random text.
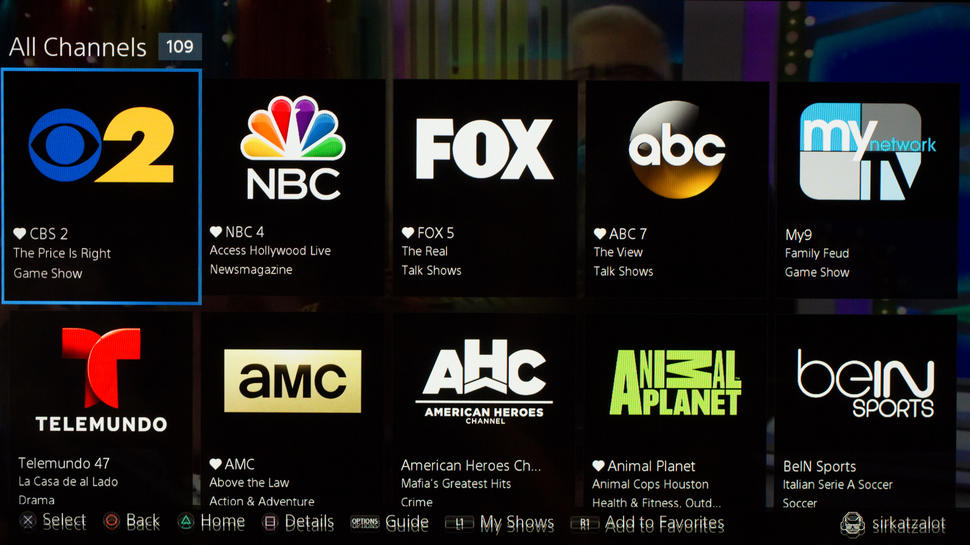
To generate random Latin text in a document and customize the number of paragraphs and sentences: Word will generate Latin text starting with Lorem ipsum.
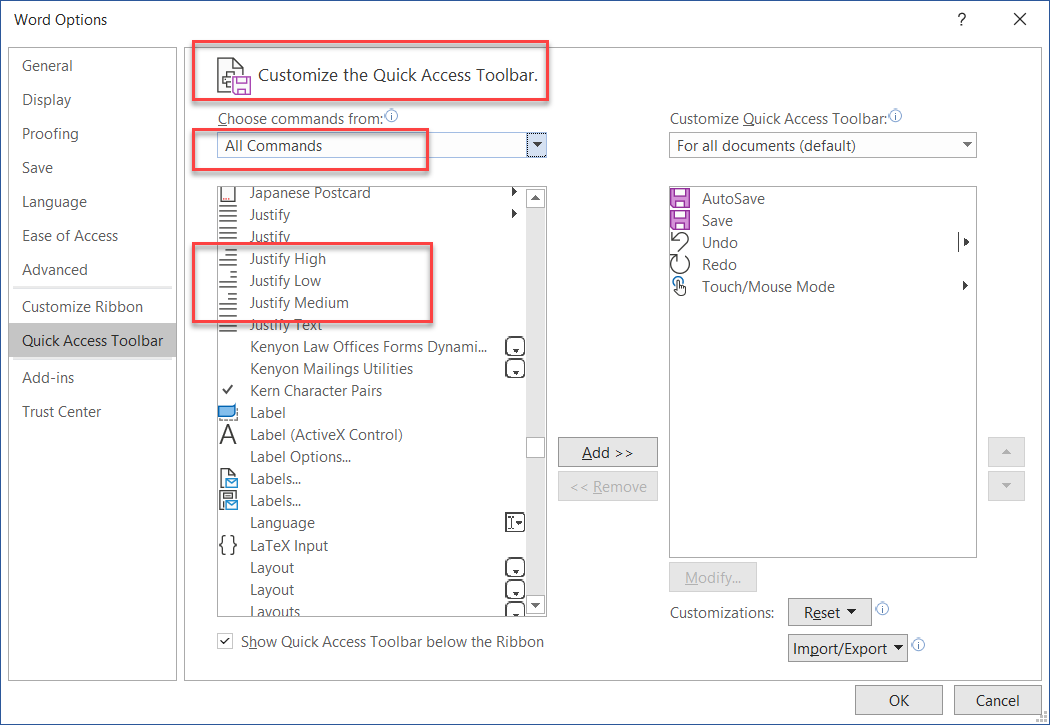
To generate random Latin text in a Word document with the default of 5 paragraphs and 3 sentences: Generating random Latin text (Lorem ipsum text) Word will generate random text from its repository. Type =RAND(number of paragraphs, number of sentences) such as =RAND(3,2).To generate random text using the current language in a Word document and customize the number of paragraphs and sentences: Position the cursor in the document where you want to generate random text.To generate random text using the current language in a Word document with the default of 5 paragraphs and 3 sentences: Recommended article: 14 Timesaving Microsoft Word Selection Shortcuts to Quickly Select Textĭo you want to learn more about Microsoft Word? Check out our virtual classroom or live classroom Word courses > Generating random text in the current language If you are creating a Microsoft Word document, template or mockup and you want to create placeholder text, you can generate random text using the built-in RAND function or LOREM function (which generates Latin or Lorem ipsum text).
#How to reset kerning in microsoft word windows
Launch the “Font Dialog Box” (Ctrl+D on Windows or Cmd+D on Mac) and, in the “Advance” tab, adjust the “Spacing” settings by clicking the up and down arrow next to the “By” box.Generate Random Text in Microsoft Word Documents (Like Lorem Ipsum or Latin Text)īy Avantix Learning Team | Updated February 9, 2022Īpplies to: Microsoft ® Word ® 2010, 2013, 2016, 2019 and 365 (Windows)
#How to reset kerning in microsoft word how to
RELATED: How to Control Line and Paragraph Spacing in Microsoft Word If your Word document already contains text, you’ll need to select all of the text in the Word document (Ctrl+A on Windows or Cmd+A on Mac) before continuing. This option only reflects text entered after you enabled the setting.

You can tell Microsoft Word to automatically adjust the kerning for fonts at and above a certain font size. The space between letters will now be adjusted accordingly.Īutomatically Adjust Kerning in Microsoft Word Even if you previously selected the condensed spacing option, clicking the up arrow will increase the amount of space between the two letters.Īdjust to the desired amount and then click “OK” in the bottom-right corner of the window to apply the changes. To decrease the amount of space between letters, click the down button. We want to bring our letters closer together in this example, so we’ll choose “Condensed.” Once selected, adjust the amount of space to be removed from between the two letters in the “By” box next to the “Spacing” option.


 0 kommentar(er)
0 kommentar(er)
